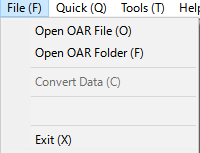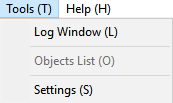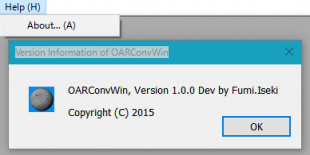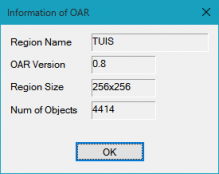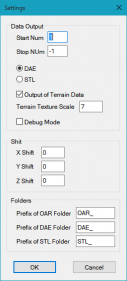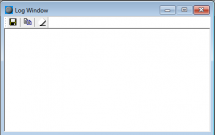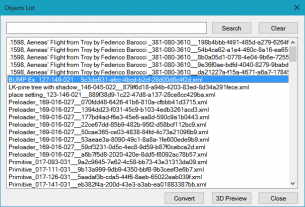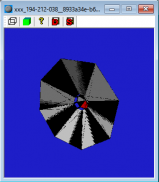User's Manual of OARConvWin 
Simplest Conversion (First Time) 
- Open OAR File.
- Select "File" menu -> "Open OAR File", and select OAR file. (ex. ABC.oar)
- OAR file is extracted.
- OAR folder is created with prefix "OAR_" at same folder as the OAR file. (ex. OAR_ABC)
- Information dialog of OAR file is popped up.
- "Convert Data" sub menu becomes active automatically.
- Convert OAR files
- Select "File" menu -> "Convert Data"
- Conversion starts and DAE folder is created with prefix "DAE_" at same folder as the OAR folder. (ex. DAE_ABC)
If you have already extracted OAR folder 
- Open OAR Folder.
- Select "File" menu -> "Open OAR Folder", and select OAR folder. (ex. OAR_ABC)
- or Open archive.xml file in extracted OAR folder.
- Select "File" menu -> "Open OAR File", and select archive.xml. (ex. OAR_ABC\archive.xml)
- Information dialog of OAR file is popped up.
- "Convert Data" sub menu becomes active.
- Convert OAR file
- Select "File" menu -> "Convert Data"
- Conversion starts and DAE folder is created with prefix "DAE_" at same folder as the OAR folder. (ex. DAE_ABC)
【Important】 forUnity3D\Editor\SelectOARShader.cs 
- Before drag and drop converted dae folder to the project view of Unity, please drag and drop to Unity3D\Editor folder to the project view first.
Open OAR File 
- Select OAR file or archive.xml file in extracted OAR folder.
- When OAR file is selected, OAR file is extracted at the same folder as the OAR file and with "OAR_"(default) prefix folder name.
- If OAR file is read correctoly, "Information of OAR" Dialog is poped up and OAR path displayed at status line.
Open OAR Folder 
- Select extracted OAR folder.
- If OAR file is read correctoly, "Information of OAR" Dialog is popped up and OAR path displayed at status line.
Convert Data 
- Convert OAR files to DAE/STL files.
- DAE folder with prefix "DAE_"(default) is created at the same folder as the OAR file/folder.
- STL folder with prefix "STL_"(default) is created at the same folder as the OAR file/folder.
Log Window 
- Display Log Messages
- Floppy Icon
- Save Log Messages
- Copy Icon
- Copy selected area to cripboard.
- Eraser Icon
- Clear Log
- Clear Log
Objects List Dialog 
- Display name list of read objects.
- While this Dialog is displayed, File Menu is disabled.
- Double Click a object name
- Show Preview Shape Window
- Select some object names and click "Convert" button
- Selected objects are converted.
- Select some object names and click "3D Preview" button
- Selected objects are displayed on Preview Shape Window.
- At most 5 windows are displayed at a once.
Preview Shape Window 
- Display a preview a shape of object using BREP.
- Texture is not displayed. This is a Preview.
- Wire Icon
- Display wire frame.
- Solid Icon
- Display planes of Solid.
- Illegal surface is displayed as Red Plane.
- Question Icon
- Display solid (BREP) information of this object.
- Floppy + "D" Icon
- Save as DAE file.
- Floppy + "S" Icon
- Save as STL file.
添付ファイル:
Counter: 3340,
today: 3,
yesterday: 1
最終更新: 2017-11-22 (水) 11:08:26 (JST) (2783d) by iseki